
|
Jak wysłać pliki
|
|
FileZilla |
Jak się połączyć
Aby przesłać pliki należy połączyć się z naszym serwerem FTP.
W tym celu w pola zamieszczone pod paskiem narzędziowym programu należy
wpisać odpowiednie dane zgodnie z poniższym rysunkiem...

...a następnie nacisnąć przycisk "Szybko połącz".
Jak wysłać pliki
Okno programu podzielone jest na kilka obszarów podobnie jak na poniższym rysunku. W najprostszej postaci może być podzielone na 2 obszary: z lewej strony (2,3) widać pliki na Twoim komputerze, z prawej strony (4) są pliki na serwerze FTP. Pozostałe obszary (1,5) Pokazują komunikacje z serwerem.
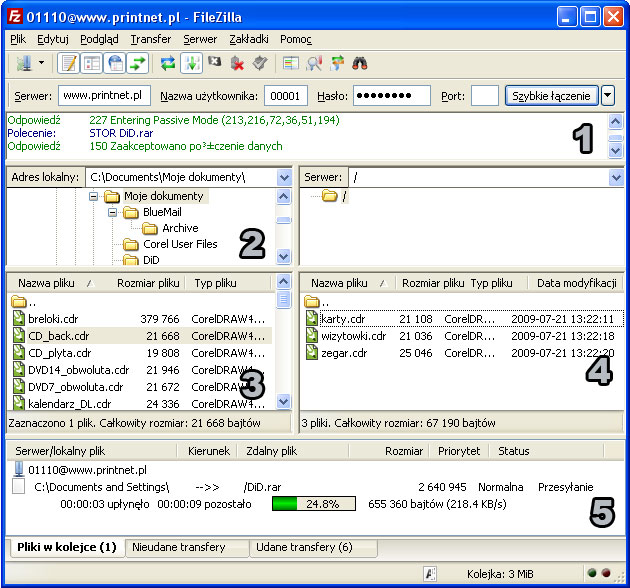
1. Okno komunikatów.
W tym okienku pojawiają się wszystkie komunikaty serwera FTP. W razie problemów z połączeniem informacje które odczytasz z tego okienka pomogą nam w rozwiązaniu Twojego problemu.
Okienko to można wyłączyć naciskając przycisk 
2. Drzewo katalogów.
W tym okienku widać strukturę dysków i katalogów na twoim komputerze. Wybierając odpowiedni katalog decydujesz skąd będziesz przegrywał pliki.
Okienko to można wyłączyć naciskając przycisk 
3. Lista plików na w wybranym folderze.
W tym okienku wyświetlają się wszystkie pliki z wybranego katalogu na twoim komputerze.
4. Lista plików na serwerze.
Po połączeniu z serwerem w tym okienku widać pliki znajdujące się na Twoim koncie FTP.
5. Okienko transferu.
W tym okienku widać kolejkę plików które są w trakcie wysyłania. Pasek postępu pokazuje ile pozostało do ukończenia transferu.
Okienko to można wyłączyć naciskając przycisk 
Aby Przesłać plik na swoje konto po połączeniu z serwerem należy wybrać folder z odpowiednim plikiem (3) a następnie wybierając odpowiedni plik (4) przeciągnąć go myszką na okienko Twojego konta (4).
W tym momencie powinien rozpocząć się transfer co zostanie zasygnalizowane pojawieniem się paska postępu w okienku transferu (5).
Po ukończeniu transferu plik pojawi się na koncie FTP (4).
Jak zapisać ustawienia
Jeśli często wysyłasz pliki na nasz serwer może być dla ciebie uciążliwe wpisywanie każdorazowo parametrów połączenia.
Jeśli używasz programu tylko do łączenia się z naszym serwerem najprostszą metodą jest naciśnięcie przycisku z literą R (z ang. repeat) co spowoduje wywołanie ostatniego połączenia.
Jednak gdy wysyłasz pliki na różne serwery dobrze jest zapisać w programie parametry połączenia.
Po naciśnięciu przycisku  pojawi się okno menadżera stron... pojawi się okno menadżera stron...
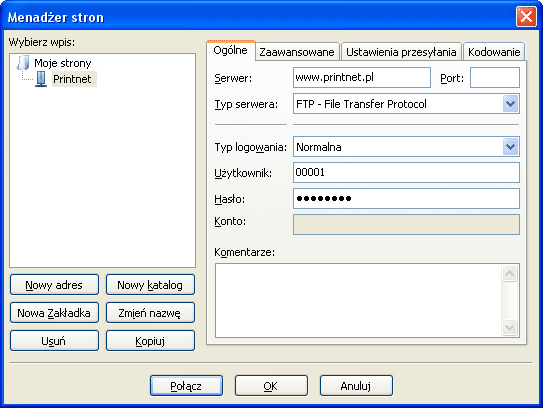
Aby dodać stronę naciśnij przycisk "Nowy Adres". W okienku po lewej stronie pojawi się pozycja symbolizująca nowo dodaną stronę gdzie możesz wpisać dowolną nazwę (np. PrintNet).
Z prawej strony należy wpisać w odpowiednich polach dane jak na powyższym rysunku.
Serwer :
Typ serwera :
Typ logowania :
Użytkownik :
Hasło :
|
printnet.pl
FTP
Normalna
[twój numer klienta]
[Twoje hasło do systemu]
|
Po wpisaniu wszystkich danych naciśnij przycisk "OK"
Teraz aby połączyć się z serwerem wystarczy nacisnąć strzałeczkę obok przycisku menadżera i wybrać nazwę reprezentującą naszą stronę.

Problem z połączeniem z serwerem FTP
Czasami zdarza się że ustawienia zabespieczeń internetowych w komputerze lub u
dostawcy internetu nie pozwalają na bezpośrednie łączenie się z serwerem FTP.
W takim wypadku należy w menadżerze połączeń zdefiniować połączenie z naszym serwerem
a następnie kliknać na zakładkę "Ustawienia przesyłania" i wybrać tryb transferu "Pasywny". |
|
|
|